While customizing the location of my Windows Documents, Pictures, Download, Music folders, I accidentally merged my document and picture folder. Sometimes while doing all sorts of routine mundane tasks such as this, one may just mindlessly click ok without much thought to the warning. It is just one of those oops days, “I made a mistake” and it couldn’t be undone by the usual way.
The mistake was rather troublesome because now clicking on my Documents folder would take me to the Pictures folder. Creating my own shortcut directly to the Documents folder in the quick access didn’t work either. It would still take me to the Pictures folder. I have to go to the Documents folder by way of OneDrive folder, then to the Documents folder.
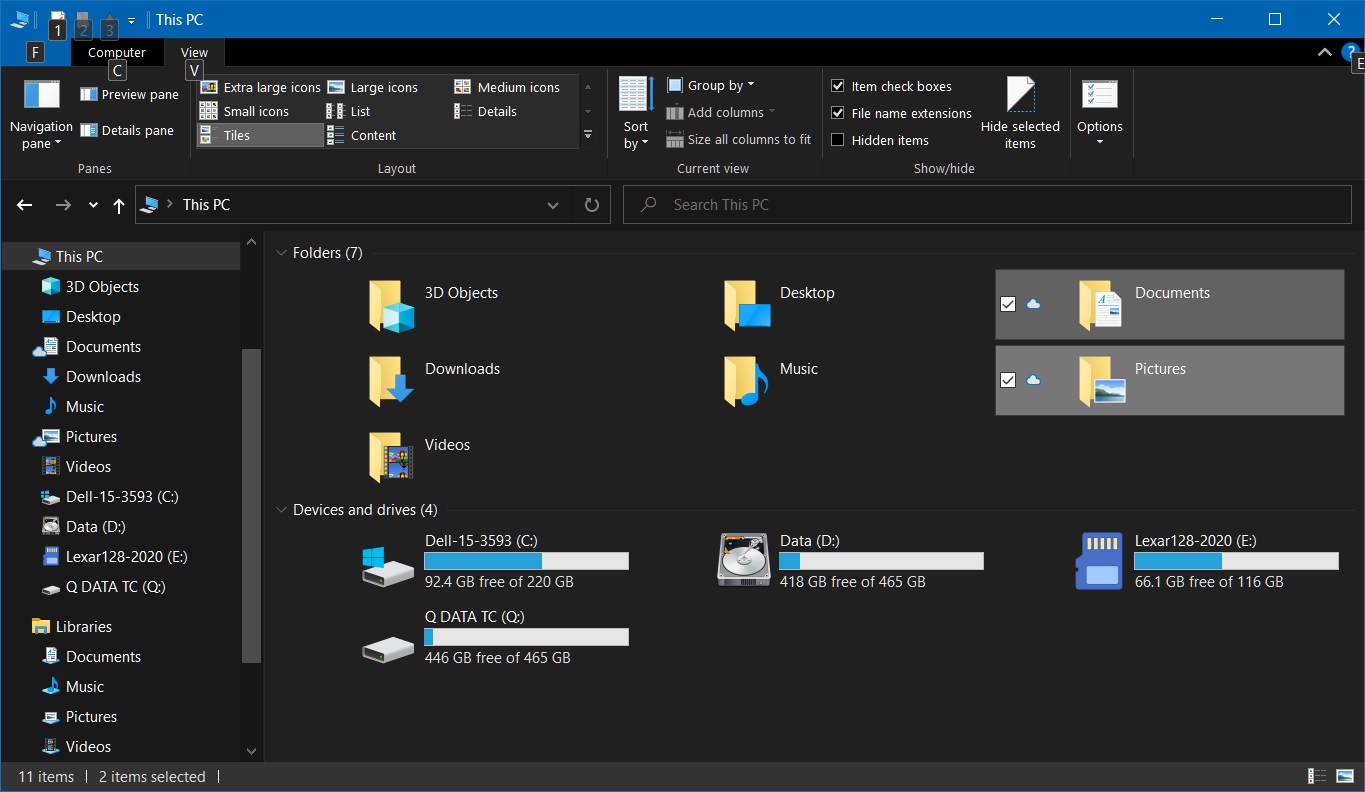
I did a search online and found several forum discussions and articles. None of them worked except this particular one that requires modifying the registry key.
So here goes:
First start the Registry Editor by running regedit.exe
Go to the following path:
HKEY_CURRENT_USER\SOFTWARE\Microsoft\Windows\Current Version\Explorer\User Shell Folders
On the right side, there is the Name, Type, Data column. There are many entries as per my screenshot. And you can see that I have changed and customized several folders’ locations to suit my own preference. In my zeal, I have made a mistake for the Documents folder and it is now pointing to the Pictures folder.

To modify the Data string, right click on the Name, and proceed to modify it.

Now, by editing the Data String to Documents, and then rebooting the PC; the folder now goes to the correct Documents folder. Problem solved!
In order to find the correct Name entry that matches to the folder type, below are the default Registry Value mapped to the corresponding default folder path:
| Registry Value | Corresponding Default Path |
| {7D83EE9B-2244-4E70-B1F5-5393042AF1E4} | %userprofile%\Downloads |
| {F42EE2D3-909F-4907-8871-4C22FC0BF756} | %userprofile%\Documents |
| {0DDD015D-B06C-45D5-8C4CF59713854639} | %userprofile%\Pictures |
| {35286a68-3c57-41a1-bbb1-0eae73d76c95} | %userprofile%\Videos |
| {B7BEDE81-DF94-4682-A7D8-57A52620B86F} | %userprofile%\Pictures\Screenshots |
| {AB5FB87B-7CE2-4F83-915D-550846C9537B} | %userprofile%\Pictures\Camera Roll |

So if you have made a similar silly mistake like me, and could not undo it from the File properties; you could now fix it by editing it directly from the Registry editor.
Hope that solves the troublesome issue!